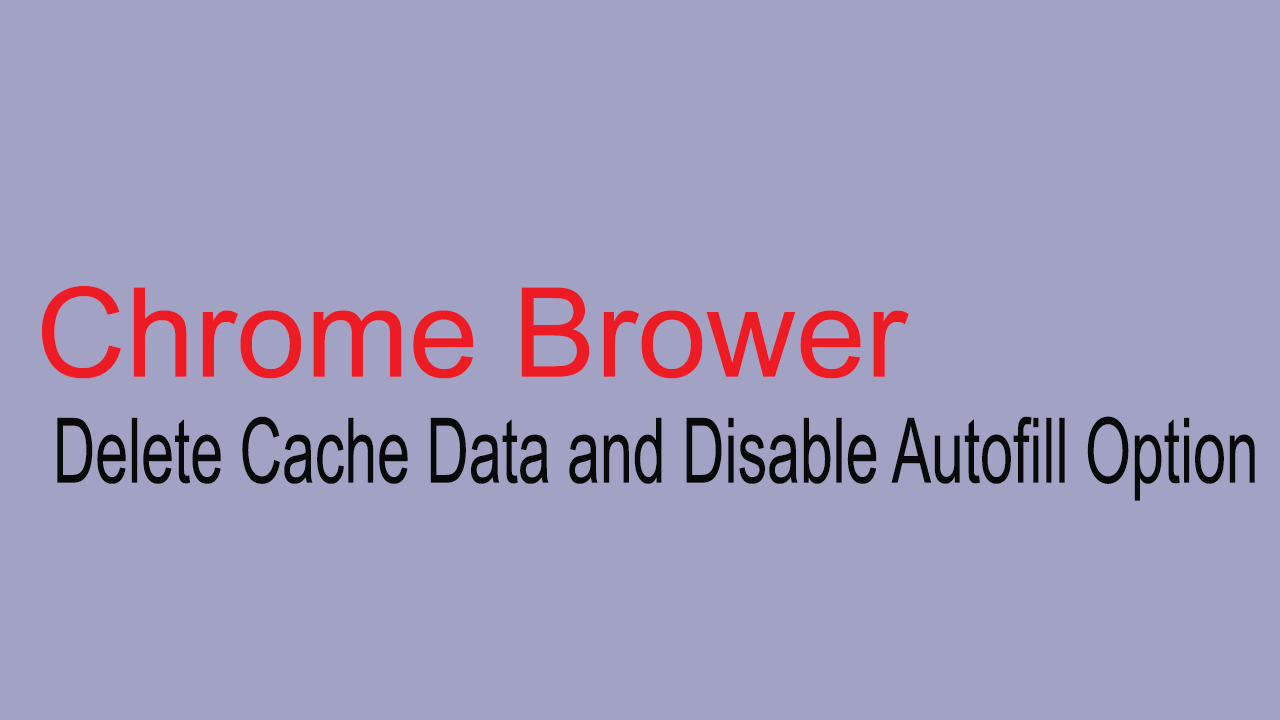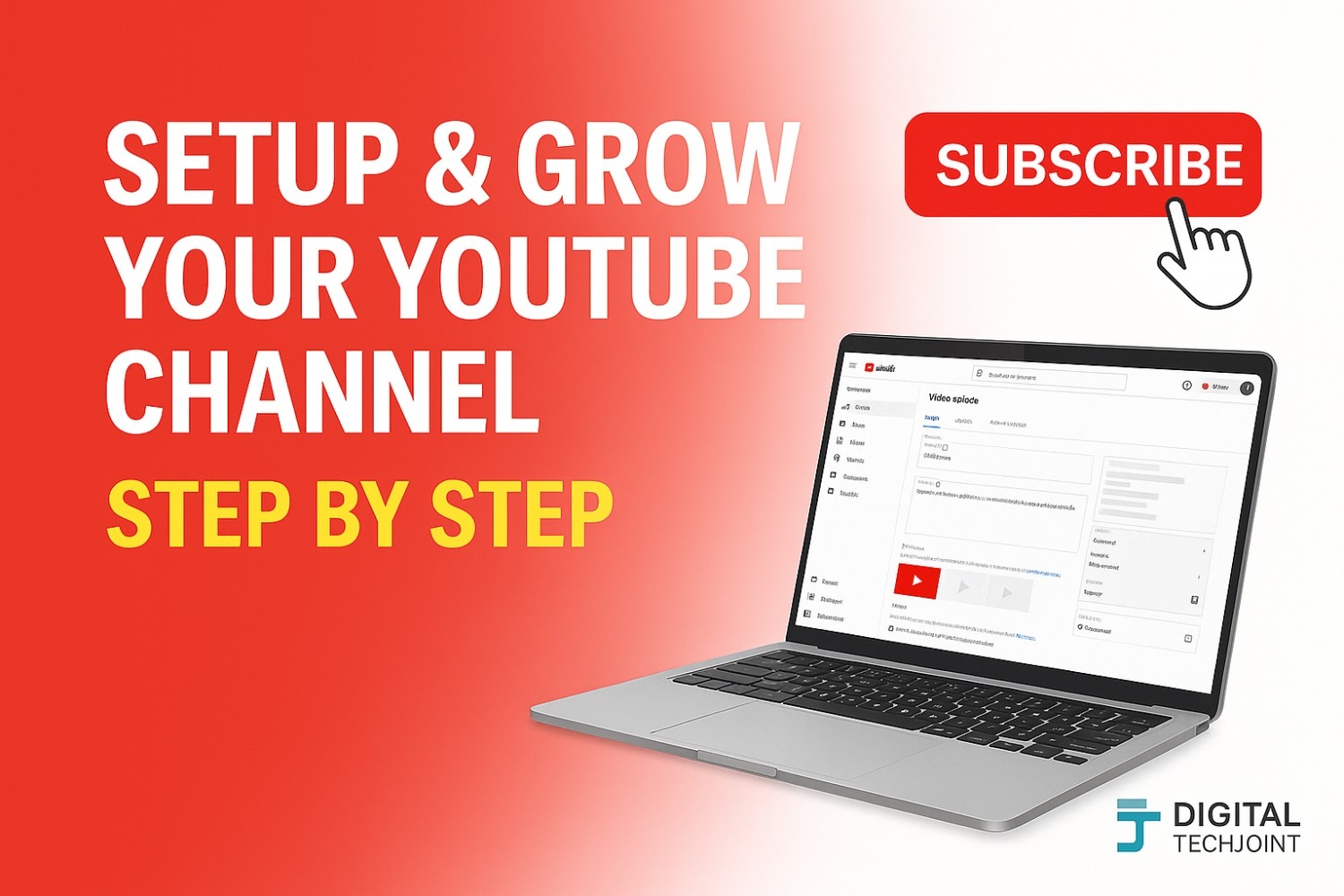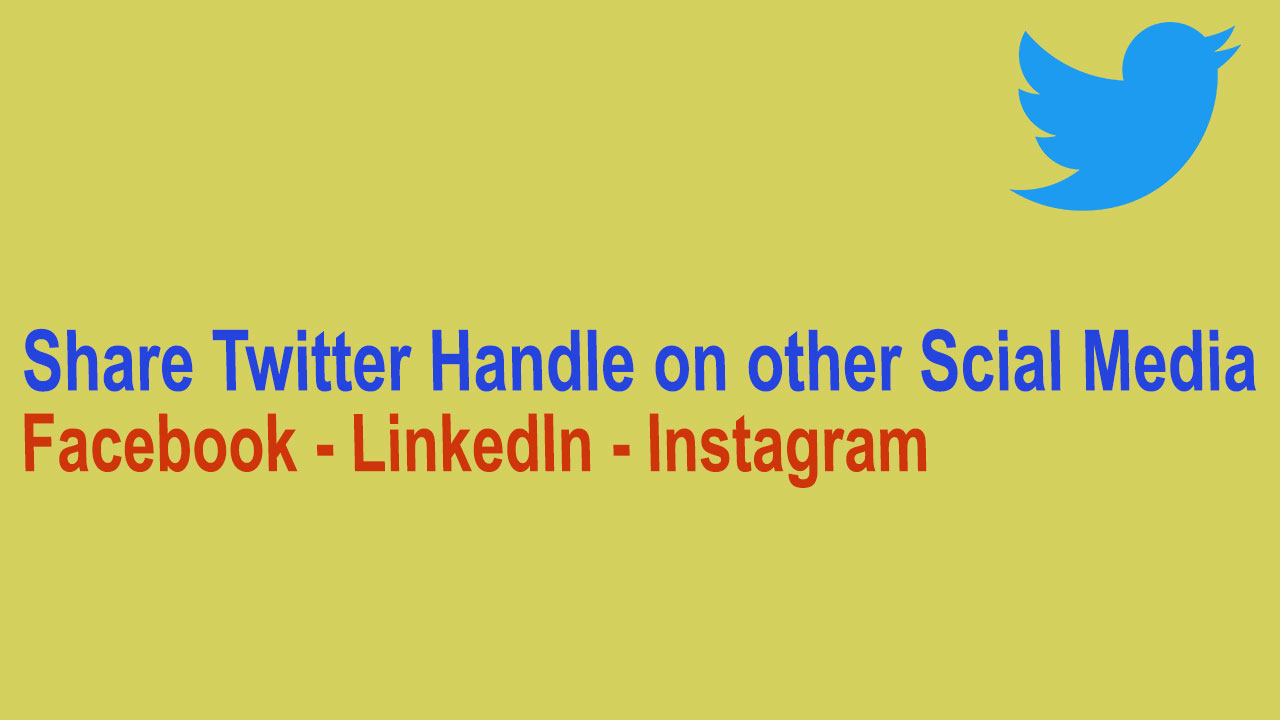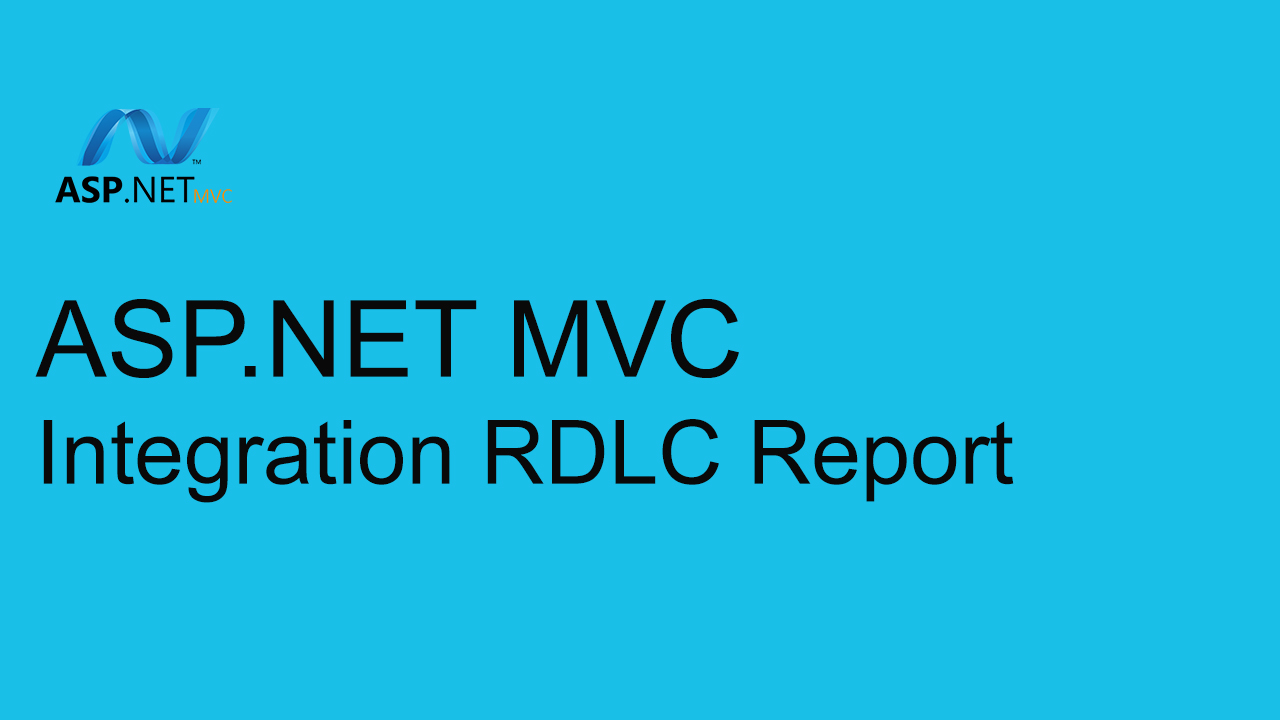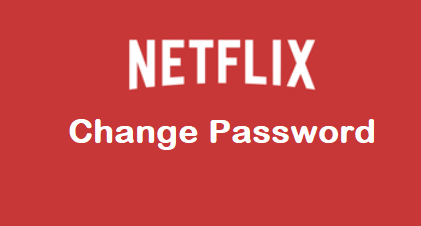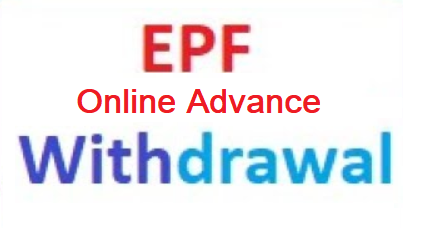How To Clear data and Password in Chrome Browser
In this article we provide step by step guide on how to delete temporary or cache data and disable to option to storage password (Autofill) in Chrome Web Browser.
By default, web browser store the history of website visited along with some data known as cookies to load the previous browsed website faster to provide rich experience to end users. However this pose potential treat as hacker can hack your data and password data stored in the form of cookies (temp data) leading to misuse of information.
Delete Browser History and Cache data
Let's first cover the steps on clearing your cache /temp data from browser that includes browser history, cookie data and other temp data
Open Chrome Browser, and click on the extremely right corner, just next to your profile picture. (Refer below screenshot)

Make sure you have the updated Chrome browser version, this you can update or check by clicking and selecting the option "About Chrome" from the Left side panel. Click on About, if your browser is updated then you will see message "Chrome is up to date" with last updated date and version otherwise you will get option to update your chrome browser right there. (Refer below screenshot)

Post Chrome Version Upgrade, on the same screen click on option "Privacy and Security" . You will be redirected to Privacy page where you will get option under "Privacy and Security" section as "Clear Browsing data". (Refer below screenshot)

Once you click on Clear Browsing Data, you will be presented with option on how you would like to delete the data stored on your browser device. You can opt for Basic or Advanced level of option for deletion. The time range for deletion includes last hour data to be deleted, All time (All data), Last 24 Hours, Last 7 days, Last 4 weeks. The Basic and Advanced option include further user selection based preference for deleting their data stored locally in their browser.
The basic option includes Clear Browsing History, Cookies and other side data, Cached images and files and Advanced options include Browsing History, Download History, Cookies and other side data, Cached images and files, Password and other sign-in-data, Autofill form data, Site Settings and Hosted app data. (Refer the screenshot)
Once you make you selection, click on Clear data button to delete the temp files /data stored locally in your browser.

Disable Autofill option and Delete the password stored locally in browser
In the next step, we will proceed with steps to disable the Autofill of password or address data in browser.
Open the Chrome Browser, click on extreme right corner and select the Setting option. Once you redirected to setting option, click on the Autofill (Refer below screenshot)

Click on option "Password" to view the option to disable storing of password on every first time login to portal also it will provide you option to delete the website password that is already stored in your preference (Refer below screenshot )

In order to disable the storage of password, disable the "Offer to save passwords" option (side it to left side. Once you do that the color will be changed from blue to gray)
Similar you can see in the screenshot, you are getting option to delete websites where password is already stored locally in your Chrome browser.
Hope you liked the article and please do subscribe to receive such articles posted on Digital TechJoint and click here to subscribe to our YouTube channel.
Thanks for Visiting Digital TechJoint