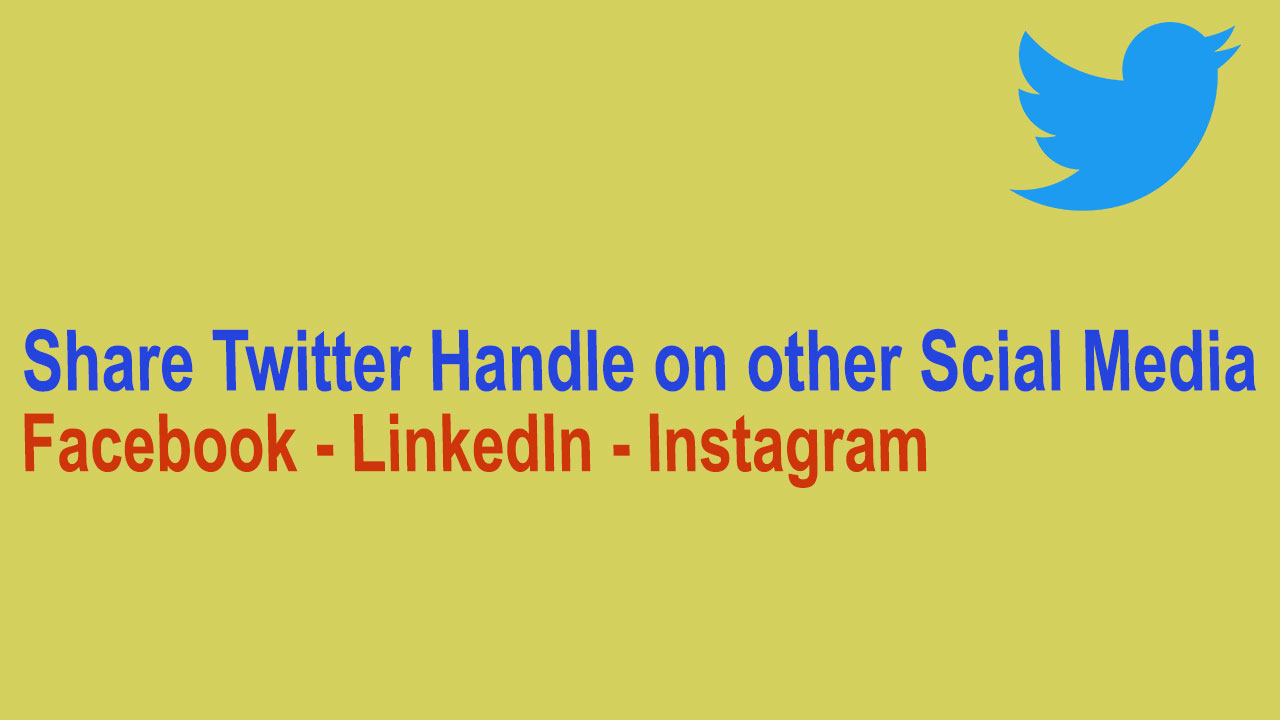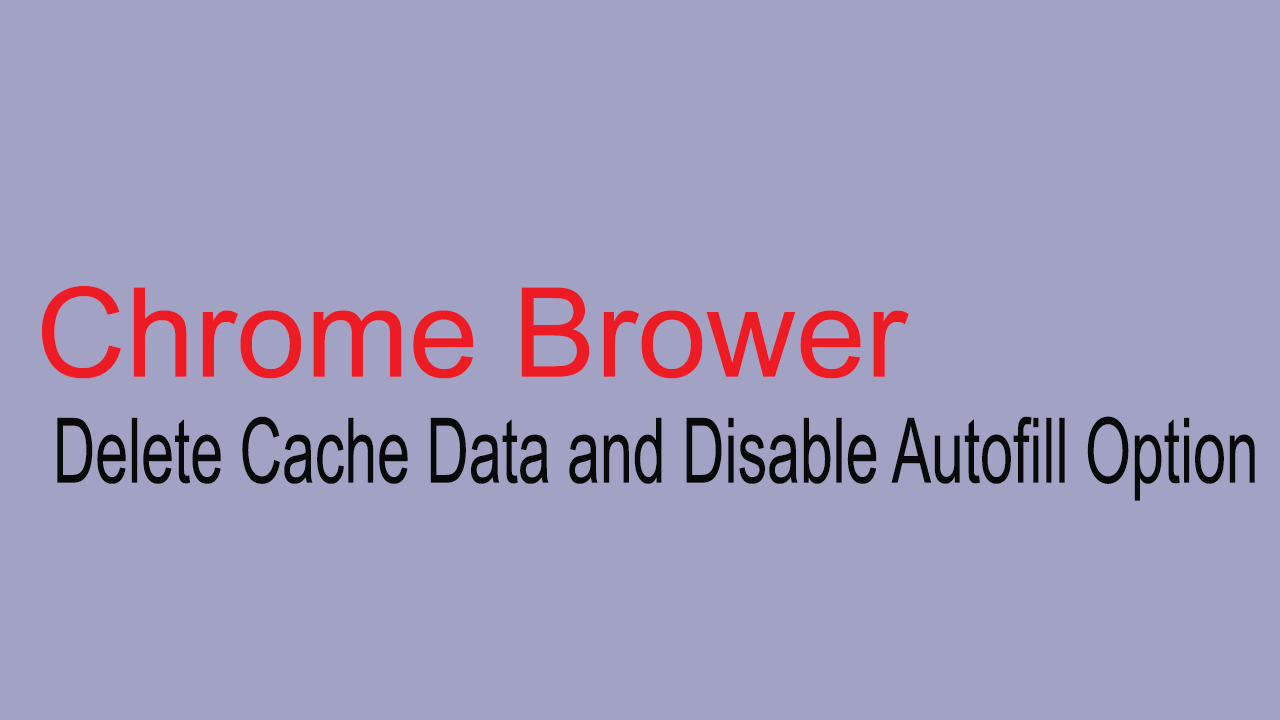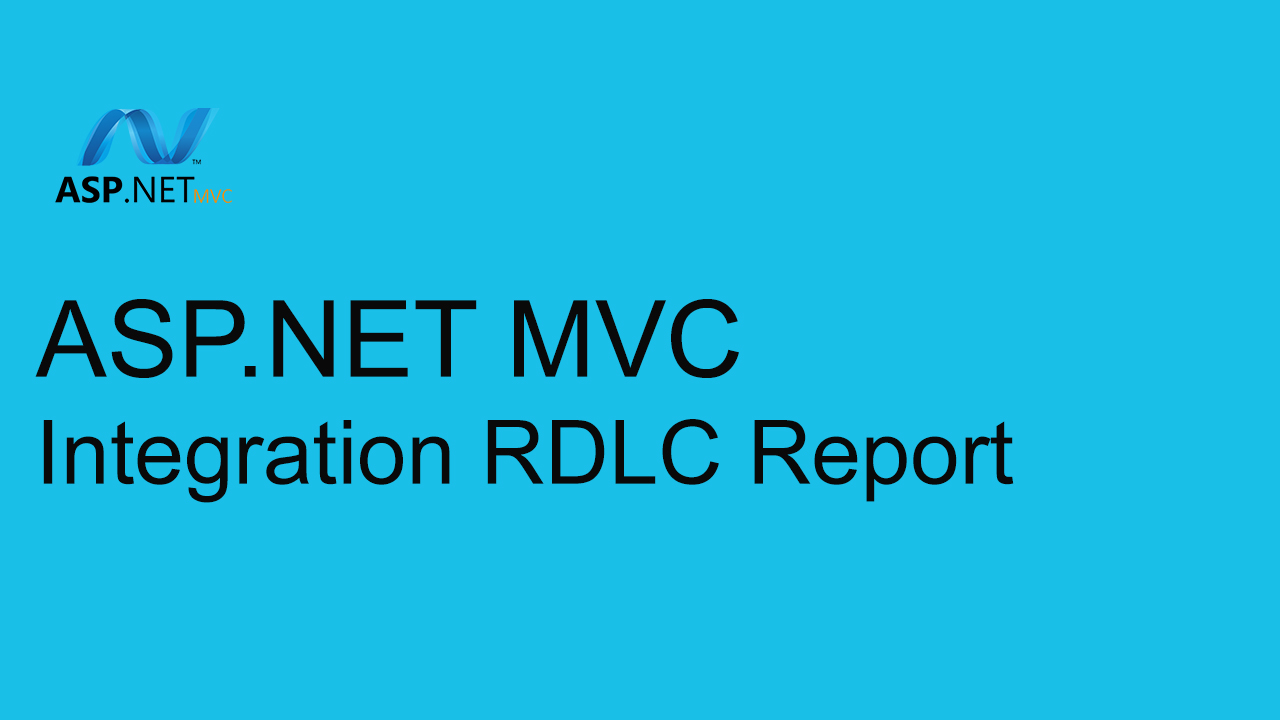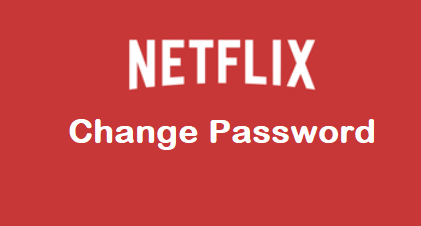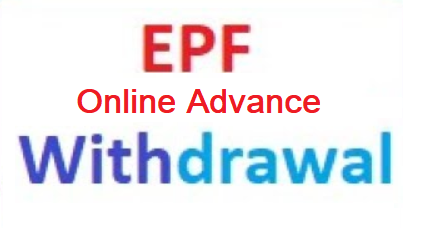How to Fix Performance issues in iOS 12
Apple’s iOS 12.1.2 update delivers important bug fixes, but some users are running into performance issues after installing the company’s latest iOS 12 upgrade.
iOS 12.0, iOS 12.0.1, iOS 12.1, iOS 12.1.1, and iOS 12.1.2 users are dealing with a variety of issues including lockups, freezes, lag, app lockups, and random reboots. These are common problems and we see them popup after every single iOS release.
While some of these issues might require a chat with Apple customer support or a visit to the Apple Store, others can be fixed in a matter of minutes from the comfort of your computer chair or couch.
Our guide to fixing bad iOS 12 performance will take you through some steps to take if you encounter one or more of these issues on your iPhone, iPad, or iPad touch.
Restart Your Device
If you start noticing bad performance on your device the first thing to try is a simple restart. If you haven’t restarted or turned off your device in awhile, this could work wonders. Power it down, wait a minute, and then turn it back on.
Update Your Phone
Apple will periodically release new iOS 12 software. The change logs will vary (point updates are mainly focused on fixing bugs while milestone upgrades like iOS 12.1 deliver a mix of fixes and features), but all of them have the potential to fix the performance problems you’re seeing.
Of course, new updates always bring their own collection of issues you’ll want to read reviews before you upgrade to the latest version of iOS 12.
Reset Your Network Settings
If you’re starting to notice slower than normal download speeds on your device you’ll want to try resetting your network settings. Here’s how to do this:
- Head into your Settings app.
- Tap General.
- Tap Reset.
- Tap Reset Network Settings.
This will cause your device to forget your Wi-Fi passwords so make you’ve got those handy.
If this doesn’t work, try resetting all of your settings from the same menu. Tap Reset All Settings. This will restore your device’s settings to their factory defaults so you’ll need your Wi-Fi passwords handy and a little bit of time to get your settings back to the way you like them.
Cleanup Your Storage
If you’ve owned your device for awhile there’s a good chance you’ve got a ton of clutter taking up space on your internal storage. Getting rid of this clutter could help speed up your device.
iOS 12 makes it easy to see exactly how much space is free on your device. Here’s how to check:
- Head into your Settings.
- Tap General.
- Tap Storage & iCloud Usage.
- Select Manage Storage.
If you’re nearing the threshold you’ll want to head back into General and scroll down to where it says iPhone Storage or iPad Storage.
Here you’ll get a detailed rundown of what’s taking up the most space on your internal storage. Apple will make some recommendations based on your utilization of your storage, but you can also just go through each section manually and delete files and data you no longer need.
Update Your Apps
If your applications start giving you issues on iOS 12 you’ll want to update them.
App developers are slowly rolling out iOS 12 support updates for their apps and these updates should help to stabilize performance.
Before you install an update, go into the App Store and read reviews from iOS 12 users. If the reviews are mostly good, install the latest version of the app.
Stop Automatic Downloads
iOS 12’s automatic update feature is extremely useful, but the constant stream of updates can make your device work in the background. If your device is working hard, you might notice a dip in performance.
If you’re alright with manually updating your apps on the App Store, at least temporarily, try disabling Automatic Downloads on your device and see if you get a bump in performance. To do that:
- Head into Settings.
- Tap iTunes & App Store.
Once in there, you’ll want to toggle Updates, located in the Automatic Downloads section, off. You might want to toggle the other options off as well.
Disable Widgets
Widgets can be extremely useful, but if you have a ton of them enabled they can be extremely taxing on your device’s hardware. Try disabling some or all of them and see if it improves your device’s performance.
While you’re on your device’s home screen, swipe to the right. From here, scroll all the way to the bottom of the list and tap on Edit.
On the next screen you should see a long list of services and apps. These are your widgets. To disable a widget, tap the red circle with the white line and tap Remove.
Clear Browser Cookies & Data
Clearing your browser’s cookies and data will free up memory which could have a positive impact on your device’s performance.
If you primarily use Apple’s Safari browser go into your Settings, tap Safari, and scroll down to where it says Clear History and Website Data and then tap it.
Tapping this will remove your browsing history, cookies, and other data from Safari. History will also be cleared from any devices signed into your iCloud account. If that’s alright with you, tap Clear History and Data again.
If you’re using Google’s Chrome browser, you’ll want to head into the app and tap the three horizontal circles in the bottom right corner. They’re in the top right corner if you haven’t updated to the new design.
Once you’re in there, tap Settings, tap Privacy, and tap Clear Browsing Data. You can now select what you wish to delete. If you’re noticing serious lag, you might want to start fresh.
If that’s the case, select them all (you’ll notice a red check mark on the right of the names once you’ve done this) and then tap Clear Browsing Data.
Stop Background Refresh
iOS 12’s Background App Refresh feature works in the background to keep your apps updated with fresh data. It’s a nifty feature, but shutting it off could potentially improve your device’s performance.
If you don’t need your apps pulling in data in the background, head into Settings, tap General, tap Background App Refresh and toggle Background Refresh off. This will shut the feature off for all apps.
You can also go down your list of apps one-by-one and make selections on a case-by-case basis. It’s tedious, but this is the route to take if you want to keep this feature active for your core applications.
Reduce Your Animations
If you’re noticing choppy UI animations and transitions, try toning them down.
Apple’s software provides a sense a depth when you tilt your device and open and close your apps. It’s a nice touch, but minimizing this feature could improve your device’s performance.
In order to reduce Motion Effects on your device you’ll want to:
- Head into Settings.
- Tap General.
- Tap Accessibility.
- Toggle Reduce Motion on.
Before you do this, note that reducing Motion Effects will disable some features like the bubble effect in your Messages app.
You’ll also recommend reducing transparency and blur effects on your device. To reduce transparency:
- Head into Accessibility.
- Tap Increase Contrast.
- Tap the toggle to turn on the Reduce Transparency function.
Hope you liked the article and please do subscribe to receive such articles posted on Digital TechJoint and click here to subscribe to our YouTube channel.
Thanks for Visiting Digital TechJoint !!!!